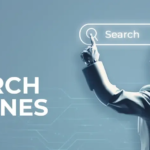How does Google Pay work at checkout?
Google Pay is a way to pay for things in person at checkout with your phone. It’s easy to set up and use, so you don’t need to carry all your credit cards or cash. All you need is a phone that has NFC (Near Field Communication) technology. If you use the Google Pay app on a compatible Android smartphone or iPhone 7/SE/8/X, you can tap your phone to pay for goods and services at any store that accepts them.
First, you need to set up Google Pay on your phone.
- First, you need to have an NFC-enabled phone (newer models are often set up for it).
- Second, you need to have a Google account. You’ll use this for the Google Pay app on your phone and when you’re paying at checkout.
- Third, download the Google Pay app from either Google Play or the App Store. Once downloaded and installed on your device, open it up and follow the prompts to create a new account if necessary—or sign in using your existing credentials from another service like Gmail or YouTube or Google Play Music or whatever other products you use that tie back into this one extensive ecosystem of “Google.”
- Fourth, add some credit cards! Go through each step of adding cards—it’s pretty straightforward; enter all their information into different fields within the app itself when prompted—and then wait while they get verified by Mastercard/Visa/American Express/Discover (anyone else?). If there’s any delay here, it could be because those companies haven’t gotten around yet—but as long as everything goes smoothly here, then hooray! You’re ready to start shopping quickly at checkout everywhere, where contactless payments are accepted by tapping instead of swiping!
Then, when you’re paying in person, hold your phone near a payment terminal.
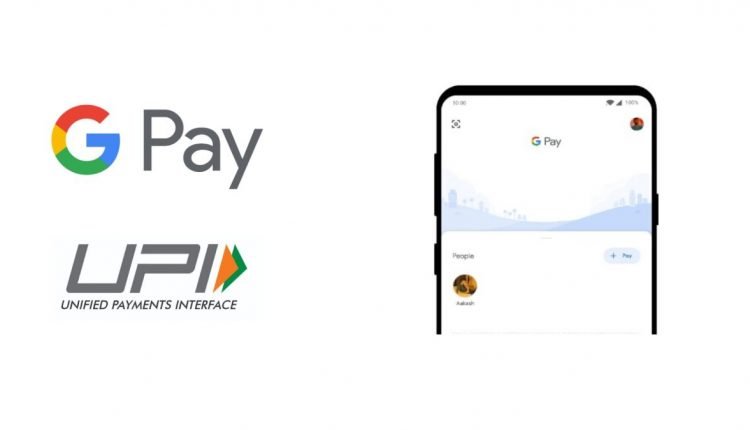
Once ready to checkout, hold your phone near a payment terminal. If it’s NFC-enabled and has Android Pay installed, you’ll see a screen asking which card you want to use. Confirm your selection with a tap and submit the transaction. You’ll get a confirmation onscreen and an e-mail receipt sent to your inbox shortly after purchase.
The next time you’re ready to pay, unlock your phone and hold it near the payment terminal with NFC enabled.
The next time you’re ready to pay, unlock your phone and hold it near the payment terminal with NFC enabled.
- You don’t need to open the app: Make sure you have Google Pay installed on your device. If not, download it here.
- You don’t need to unlock the phone: For security purposes, we recommend entering a PIN or pattern if prompted by your bank or credit card company before using Google Pay at checkout. But if they allow it, simply tapping on the screen will be enough for us to identify who’s paying and process their payment without further action!
- You don’t need to open a specific app: Because Google Pay is already pre-installed on Android devices (except for some countries), all users can get started with just a few taps in Settings!
If you have multiple Google Pay cards registered, you can choose which card to use before tapping to pay.
If you have multiple Google Pay cards registered, you can choose which card to use before tapping to pay.
Tap once on the Google Pay button at checkout.
If multiple cards are in your wallet, a list of eligible cards will appear onscreen. Tap the card that you want to use for payment.
You can also choose “No Card” to skip entering a payment method and complete your purchase with other saved information (like your PayPal account details). Or, if there isn’t a credit or debit card associated with your account, but there is something like a gift certificate or loyalty points balance, these may be displayed instead of the usual credit/debit card option when using “No Card.”
You’ll get a confirmation message telling you that the transaction was successful.
After you add a card to Google Pay, you can use it to make purchases online or in stores. When you buy something, the store’s app will ask you to confirm your purchase by scanning a barcode on their payment terminal using your phone’s camera or manually entering the last four digits of your card number. If you have multiple accounts set up on Google Pay, select which version is used for the transaction and confirm that information before proceeding with the payment process.
Once this verification step is complete, a message will appear telling you whether or not the transaction was successful. If so, this confirmation message will also show how much was spent and how much is left on your card.
When the merchant accepts, Google Play is an easy way to pay for things in person.
Google Pay is a mobile wallet that allows you to make payments at stores that accept contactless payments or use it online to make purchases.
To use Google Pay in person, look for the Google Pay logo on your device screen. Then hold your phone up to the payment terminal where you usually swipe or tap your card. Your payment will be authorized and completed with a single touch of your finger (or thumb).
Conclusion
Now that you know how to use Google Pay, it’s time to start using this new payment option. If you’re ready to try it and see what all the fuss is about, go ahead! We hope we’ve shed some light on why this app is so great for people who like to pay with their phones instead of cash or credit cards.